Jak podłączyć drukarkę do komputera i drukować w zaledwie 5 minut
Kupiłeś nową drukarkę, chcesz z niej jak najszybciej korzystać, ale nie wiesz, jak ją uruchomić? Nie martw się, chętnie pomożemy Ci rozwiązać Twój problem. Zainstalowanie drukarki i podłączenie jej do komputera to kwestia maksymalnie pięciu minut – oczywiście, jeśli wiesz „gdzie szukać”. I właśnie o tym krok po kroku będzie mowa w kolejnych wierszach.

1. krok: umieść drukarkę w odpowiednim miejscu
Zanim zaczniesz podłączać swoją nową drukarkę do komputera, po wyjęciu jej z pudełka, musisz ostrożnie usunąć wszystkie materiały opakowaniowe w postaci różnych folii i naklejek, które mogłyby uniemożliwić drukowanie. Jeszcze ważniejsze jest jednak umieszczenie drukarki w odpowiednim miejscu. To jest absolutnie kluczowe dla przyszłego działania bezawaryjnego – przynajmniej w przypadku modeli atramentowych. Należy umieścić drukarkę w miejscu o stałej temperaturze, najlepiej w temperaturze pokojowej. Lokalizacja w pobliżu okien czy kaloryferów nie jest więc idealna, gdyż w takim przypadku drukarka nadmiernie się nagrzewa, co w przypadku modeli atramentowych może doprowadzić do wysuszenia wkładów lub głowicy drukującej. Nadmierne ciepło źle wpływa również na drukarki laserowe – w końcu jak na de facto każdą inną elektronikę. Dla długiego bezawaryjnego użytkowania kluczowa jest zatem lokalizacja, najlepiej już od pierwszego uruchomienia drukarki.
Wskazówka: Prawie każdy właściciel drukarki chce, aby drukarka działała jak najdłużej. Czy wiesz jednak, że przestrzegając kilku prostych zasad, naprawdę możesz bardzo pozytywnie wpłynąć na jej żywotność? Jeśli jesteś zainteresowany tym, jak to zrobić, podpowiemy Ci w naszym starszym artykule Jak prawidłowo dbać o drukarkę.

2. krok: podłączenie drukarki do komputera
Po umieszczeniu drukarki w odpowiednim miejscu, podłącz ją do sieci i do komputera. Aby podłączyć ją do sieci elektrycznej, użyj klasycznego kabla dołączonego do drukarki. Aby połączyć się z komputerem, użyj klasycznego kabla synchronizacyjnego USB lub połączenia bezprzewodowego. Drugą opcję wybierz tylko w przypadku, gdy Twoja drukarka oferuje taką opcję. Obecnie jest to mniej więcej standard, ale z pewnością nie można powiedzieć, że został rozszerzony na wszystkie dostępne modele. Informacje o możliwościach podłączenia można łatwo znaleźć w opisie produktu w sklepie internetowym i oczywiście w instrukcji obsługi. Poniższa tabela podsumowuje poszczególne typy połączeń drukarki z komputerem:
|
rodzaj połączenia |
niezbędne akcesoria |
zalety |
wady |
|
połączenie kablowe z komputerem |
kabel ze złączami USB-A i USB 2.0 |
najprostszy typ połączenia, szybki montaż |
nie pozwala na wyświetlanie drukarki np. w sieci firmowej; zasięg drukarki ograniczony jest kablem |
|
połączenie kablowe z elementem sieciowym (router, switch) |
element sieciowy (router, switch), kabel ze złączami RJ-45 |
umożliwia korzystanie z drukarki w sieci firmowej |
bardziej skomplikowane ustawienia |
|
Połączenie Wi-Fi za pośrednictwem elementu sieciowego |
element sieciowy (router, przełącznik) |
prosta instalacja za pomocą sterowników, duży zasięg drukarki; umożliwia korzystanie z drukarki w sieci firmowej |
skomplikowane ustawienia |
|
Direct Wi-Fi |
żadne |
możliwość szybkiego podłączenia i drukowania |
nie pozwala na używanie drukarki w sieci firmowej; komputer nie może być jednocześnie podłączony do sieci Wi-Fi |
|
Bluetooth |
żadne |
możliwość szybkiego podłączenia i drukowania; W tym samym czasie komputer może być podłączony do sieci Wi-Fi |
nie pozwala na używanie drukarki w sieci firmowej; wolniejszy transfer zadania drukowania |
Bezpośrednie połączenie kablem
Stałe połączenie między drukarką i komputerem jest najprostszym i prawdopodobnie najbardziej niezawodnym typem połączenia. Musisz jednak wziąć pod uwagę, że jesteś ograniczony długością kabla, a także, że możesz drukować tylko z komputera, który podłączony jest do drukarki kablem. Nie możesz więc drukować np. z telefonu komórkowego lub innego komputera, dopóki nie połączysz drukarki z tymi urządzeniami kablem lub bezprzewodowo. Jednocześnie warto pamiętać, że nie każdy producent w dzisiejszych czasach podłącza kabel do drukarki, ponieważ połączenia bezprzewodowe cieszą się znacznie większą popularnością wśród użytkowników. Jeżeli więc planujesz podłączenie kabla do drukarki, musisz sprawdzić zawartość opakowania wybranej drukarki przed zakupem i, jeśli to konieczne, bezpośrednio kupić niezbędne okablowanie.
Do bezpośredniego podłączenia do komputera służy kabel do transmisji danych z dwoma różnymi złączami: USB-B do drukarki i USB 2.0 (nazywany również USB-A) do komputera. Po bezpośrednim podłączeniu można drukować praktycznie od razu (oczywiście dopiero po włożeniu kartridża, o czym szerzej poniżej), choć najczęściej bez możliwości bardziej zaawansowanych ustawień dodatkowych. Te zwykle wymagają zainstalowania sterowników drukarki - innymi słowy aplikacji obsługujących, które umożliwiają jej zarządzanie. Mimo to podstawową funkcjonalność od lat oferują „w zasadzie” najbardziej rozpowszechnione systemy operacyjne Microsoft Windows i Apple macOS.
Połączenie kablowe z siecią
Zaawansowaną opcją jest podłączenie drukarki do elementu sieciowego, takiego jak koncentrator (router) lub przełącznik (switch). W takim przypadku drukarka stanie się stałym elementem sieci i będzie można na niej drukować z dowolnego urządzenia, które może się z nią połączyć. Rozwiązanie to jest często stosowane w firmach posiadających kilka drukarek, ale także w domach, gdzie każdy użytkownik może połączyć się z drukarką ze swojego komputera lub telefonu komórkowego z dowolnego miejsca w domu lub mieszkaniu, jednak tylko po spełnieniu określonych warunków. Możesz drukować na drukarce podłączonej w ten sposób, szczególnie z urządzeń podłączonych:
- bezpośrednio kablem sieci Ethernet,
- przez Wi-Fi (w tym przypadku router jest podłączony do drukarki za pomocą wspomnianego wcześniej kabla sieci Ethernet).
Połączenie bezprzewodowe przez sieć Wi-Fi
Aby podłączyć drukarkę do komputera lub laptopa, obecnie zazwyczaj używana jest domowa lub firmowa sieć Wi-Fi. Do tego połączenia potrzebujesz:
- komputer, telefon komórkowy, tablet (lub cokolwiek, z czego uruchomisz drukowanie) podłączone do routera (sygnał przechodzi przez niego do drukarki i z powrotem),
- włączoną drukarkę,
- dla niektórych drukarek również zainstalowane oprogramowanie sterowników umożliwiające jej konfigurację (z reguły są to drukarki bez wyświetlacza).
Niestety nie ma powszechnej instrukcji do podłączenia bezprzewodowego, ponieważ każda drukarka ma określoną procedurę. Najczęściej jednak urządzenie drukujące podłącza się w ten sposób:
- uruchom kreatora dodawania akcesoriów lub drukarek na swoim komputerze,
- podłącz drukarkę do sieci Wi-Fi wpisując hasło na panelu urządzenia (jeśli panel go nie posiada, przejdź do następnego punktu),
- wybierz drukarkę z listy (i opcjonalnie wprowadź hasło do sieci Wi-Fi) - kreator automatycznie dokończy połączenie.
Niektóre urządzenia po pierwszym włączeniu uruchamiają tzw. tryb konfiguracji połączenia bezprzewodowego. W przypadku niektórych drukarek tryb ten uruchamia się przytrzymując przycisk połączenia bezprzewodowego - zwykle jest on oznaczony jednym z poniższych symboli:
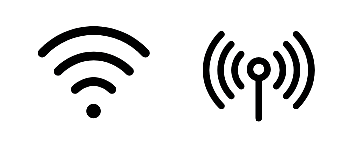
Pozostała część procesu konfiguracji została opisana powyżej. Jeśli nadal nie wiesz, jak to zrobić, najlepiej zajrzyj bezpośrednio do instrukcji obsługi swojej drukarki, w której znajdziesz szczegółowo opisaną procedurę podłączenia. Na pewno nie będzie to nic skomplikowanego.
Zobacz przykład połączenia Wi-Fi z drukarką HP:
Połączenie bezprzewodowe: Direct Wi-Fi i Bluetooth
Zdecydowanie najprostszą metodą połączenia jest bezpośrednie połączenie drukarki z komputerem za pomocą technologii Direct Wi-Fi. Umożliwia bezprzewodowe połączenie komputera bezpośrednio z urządzeniem drukującym. Jednak i tutaj nie ma ogólnej procedury – jest ona inna dla każdego producenta i modelu. Jednak połączenie przez Direct Wi-Fi jest proste i możesz to zrobić w ciągu kilku minut. Po prostu postępuj zgodnie z instrukcją. Dla ilustracji załączamy procedurę uruchamiania Direct Wi-Fi dla drukarek HP:
Łączenie przez Bluetooth jest praktycznie takie same jak w przypadku Direct Wi-Fi. Zaletą jest możliwość jednoczesnego podłączenia do Internetu przez Wi-Fi i dzięki temu drukowania np. z clouda. Z drugiej strony wadą jest mniejsza prędkość transmisji, przez co przetwarzanie zadania drukowania trwa dłużej.
Wskazówka: Jeśli wolisz drukować z telefonu komórkowego lub tabletu, a nie z komputera, przygotowaliśmy bardziej obszerny przewodnik, jak to zrobić. Znajdziesz w nim wszystko, czego potrzebujesz, rozpisane na najmniejsze szczegóły, dzięki czemu masz pewność, że Ci się uda. Artykuł Jak drukować z urządzeń mobilnych: przewodnik dla początkujących można znaleźć tutaj.

3. krok: Zainstaluj sterowniki drukarki
Instalowanie sterowników często jest niezbędnym krokiem, aby drukarka działała. Termin ten odnosi się do aplikacji, która częściowo zapewnia komunikację między drukarką i komputerem. Może zająć się np. zleceniem druku, ale też zamówić nowe tonery czy tusze. Obecnie jednak ich głównym zadaniem są dodatkowe ustawienia drukarki zgodnie z wyobrażeniami użytkownika o opcjach, których nie oferuje natywny interfejs zaimplementowany w systemach Windows czy Mac OS. Fajnie też, że do sterowników często dołączana jest cyfrowa instrukcja obsługi, która pozwala jeszcze lepiej poznać drukarkę, jeśli wciąż borykasz się z niektórymi jej funkcjami.
System operacyjny komputera często automatycznie rozpoznaje nowo podłączoną drukarkę, wyszukuje sterowniki producenta i rozpoczyna ich pobieranie. Jeśli system nie reaguje na drukarkę po podłączeniu, możliwe, że funkcja automatycznego rozpoznawania jest zablokowana. Aby włączyć rozpoznawanie podłączonych urządzeń (w systemie operacyjnym Windows 10 i 11) wykonaj następujące czynności:
- Kliknij menu Start lub naciśnij klawisz z logo systemu Windows na klawiaturze.
- Wpisz „drukarki i skanery” w polu wyszukiwania (wystarczy wpisać kilka pierwszych liter, a pasek powinien zaproponować odpowiedni folder). Alternatywą jest kliknięcie „ustawień” (symbol koła zębatego), następnie ikony „urządzeń” i na koniec lewego paska bocznego „drukarki i skanery”.
- Kliknij „dodaj drukarkę lub skaner” w górnej środkowej części - rozpocznie się wyszukiwanie podłączonych urządzeń.
Jeśli system nie oferuje pobrania sterownika nawet po rozpoznaniu urządzenia drukującego, musisz spróbować w inny sposób. Nie ma jednak sensu panikować i od razu szukać ich w Internecie. O wiele lepiej jest sprawdzić funkcjonalność drukarki na kilku wydrukach, a następnie pobrać sterowniki do dalszych regulacji. Może się jednak okazać, że tak naprawdę wcale ich nie potrzebujesz.
Gdzie znaleźć sterowniki? Chociaż niektórzy producenci nadal dostarczają pakiet ze sterownikami i oprogramowaniem pomocniczym (np. do tworzenia kolaży) na płycie CD z drukarką, zalecamy pobranie najnowszej wersji sterowników z oficjalnej strony producenta:
- sterowniki drukarek Brother,
- sterowniki drukarek Canon,
- sterowniki drukarek Epson,
- sterowniki drukarek HP,
- sterowniki drukarek Konica Minolta,
- sterowniki drukarek Lexmark,
- sterowniki drukarek Oki,
- sterowniki drukarek Samsung,
- sterowniki drukarek Sharp,
- sterowniki drukarek Xerox.
Instalację sterownika rozpoczynasz aktywując pobrany program. Już zainstalowane sterowniki zajmą się aktualizacją.

4. krok: włożenie wkładów
Zdecydowaną większość drukarek dostarczano z wkładami, które pozwalają użytkownikom przynajmniej przetestować funkcjonalność urządzenia. Jednak nie są one wkładane do drukarki ze względów bezpieczeństwa podczas jej transportu z fabryki przez sprzedawcę aż do twojego domu. Po podłączeniu drukarki do komputera i sieci konieczne jest zatem włożenie wkładów do drukarki, idealnie po pojawieniu komunikatu.
Nie musisz się martwić, ponieważ nie jest to nic skomplikowanego. Wystarczy wyjąć toner lub kartridż z opakowania i upewnić się, że opakowanie wkładu nie jest uszkodzone - jeśli z wkładu wysypuje się proszek lub jest zanieczyszczony tuszem, natychmiast reklamuj go i zdecydowanie nie wkładaj do drukarki.
Przed zdjęciem elementów zabezpieczających przygotuj toner do drukowania: delikatnie potrząśnij wkładem, trzymając go poziomo (w pozycji, w jakiej jest wkładany do drukarki), z jednej strony na drugą, tak aby proszek we wkładzie został równomiernie rozprowadzony. W przypadku kartridża nie musisz tego robić. Następnie usuń elementy zabezpieczające (osłonę wiórową, folię ochronną itp.) z wkładu. Nie dotykaj odsłoniętych styków na chipie i wyjściach nośników druku.
Otwórz drukarkę, włóż wkład do drukarki i zamknij pokrywę. Szczegółowa procedura różni się w zależności od drukarki, ale na szczęście większość producentów ukrywa w środku drukarki prosty przewodnik obrazkowy, więc po prostu trzymaj się go i gotowe. Jeśli tak nie jest, lepiej ponownie zapoznaj się z instrukcją obsługi, w której zostanie szczegółowo wyjaśniona instalacja tuszu lub tonera. Sama drukarka wkrótce zapewni Cię o poprawności wstawienia wraz z wydrukiem konfiguracji, który jest de facto ostatnią częścią podłączenia drukarki. Dlatego nie zapomnij o włożeniu papieru do drukarki. Potem nic nie stoi na przeszkodzie, aby w pełni z niej korzystać.

Wskazówka: Wybór papieru do drukarki jest również nauką, ponieważ każdy rodzaj nadaje się do czegoś innego. Z naszym przewodnikiem Papier i papier to nie to samo, już „papierowy świat” niczym Cię nie zaskoczy.
Podobne artykuły
 2 minuty czytania
2 minuty czytania
Jak drukować z telefonu komórkowego przez USB
Drukowanie zdjęć lub dokumentów ze smartfona jest już dziś standardem, ale zadania drukarskie wykonywane są głównie przez połączenie Wi-Fi lub Bluetooth. Czy w ogóle można drukować z telefonu komórkowego przez USB, podłączenie przez kabel? I czy ta metoda ma jakieś zalety?
Przeczytaj cały artykuł » 2 minuty czytania
2 minuty czytania
Toner czy tusz: czym się różnią i jak wybrać właściwy wkład?
Niezależnie od tego, czy drukujesz sporadycznie, czy regularnie, nie możesz uniknąć wymiany wkładu. Ale czy znasz różnicę między tonerem a tuszem? A jak poznać właściwy wkład i wymienić go bez uszkodzenia drukarki?
Przeczytaj cały artykuł »


