Jak zgrać zdjęcia z telefonu lub aparatu na komputer
Czasy aparatów analogowych już dawno minęły, a wraz z nimi konieczność co jakiś czas wywołać zdjęcia na kliszy. Właśnie to niesie ze sobą pewne negatywy. O ile kiedyś, dzięki aparatom analogowym, mnóstwo zdjęć w formie fizycznej mieliśmy w albumach fotograficznych, dziś preferujemy zdjęcia cyfrowe, które oglądamy przeważnie na wyświetlaczach telefonów komórkowych, komputerów i telewizorów, a rzadko je drukujemy. Pewien problem oczywiście może być również w tym, że nie każdy wie, jak można pobrać zdjęcia z telefonu komórkowego czy aparatu fotograficznego na komputer i dlatego nawet nie próbuje je wydrukować. Tak naprawdę nie jest to nic skomplikowanego ani czasochłonnego, o czym przekonamy się w kolejnych wierszach.

Jak zgrać zdjęcia z telefonu na komputer
Ponieważ telefony komórkowe są zdecydowanie najczęściej używanymi aparatami na świecie, co faktycznie spowodowało śmierć lub przynajmniej znaczny upadek aparatów klasycznych, zapewne nikogo nie zdziwi, że pobieranie z nich zdjęć jest bardzo proste. To, dlatego, aby również nawet najmniej doświadczeni użytkownicy, dla których technologia jest jedynie minimalnie poznanym terytorium, nie mieli z tym problemu. W kolejnych wierszach opiszemy najprostsze metody pobierania zdjęć z telefonu komórkowego do komputera, zarówno kablem, jak i bezprzewodowo.
Instrukcja dla telefonów z androidem
Bezprzewodowo
Najłatwiejszym sposobem przeniesienia zdjęć z Androida na komputer jest zapisanie ich w chmurze, czyli w wirtualnej pamięci, skąd będą dostępne wszędzie tam, gdzie masz połączenie z Internetem. Idealnym wyborem dla Androida są Zdjęcia Google, które zapewniają doskonałą integrację systemu. Wystarczy uruchomić aplikację Zdjęcia Google na swoim Androidzie (jeśli nie masz jej zainstalowanej, możesz pobrać ją z Google Play) i zalogować się na swoje konto Google. Następnie przejdź do ustawień, używając swojego zdjęcia profilowego i aktywuj opcję tworzenia kopii zapasowych. Następnie automatycznie rozpocznie się zapisywanie zdjęć w chmurze Zdjęcia Google, do której łatwo uzyskasz dostęp również z komputera poprzez przeglądarkę internetową. Tu następnie możesz je bez problemu pobrać w pełnym rozmiarze.
Za pomocą kabla
Pobieranie zdjęć z Androida na komputer za pomocą kabla również nie jest skomplikowane. Ta metoda jest idealna, jeśli nie masz dostępu do Internetu lub Twoje połączenie jest wolniejsze, co może wydłużyć czas pobierania. W przypadku przesyłania danych do komputerów z systemem Windows za pomocą kabla wystarczy odblokować telefon i wybrać opcję „Transfer plików” w powiadomieniu „Ładowanie urządzenia przez USB”. Następnie na Twoim komputerze automatycznie otworzy się okno przesyłania plików, z którego możesz łatwo skopiować wszystko, co chcesz przenieść z telefonu na komputer. Po zakończeniu przesyłania wystarczy odłączyć kabel od komputera i telefonu. Jeśli przez przypadek opcja „Transfer plików” nie otworzy się, otwórz aplikację Zdjęcia na swoim komputerze z systemem Windows, następnie wybierz opcję Importuj w górnym menu, wybierz swój telefon, a następnie tylko zaznacz i pobierz żądane zdjęcia.
Dla użytkowników komputerów Apple proces „przewodowego” pobierania zdjęć z Androida jest nieco bardziej skomplikowany. Aby wykonać transfer, musisz najpierw pobrać aplikację Android File Transfer z Internetu i zainstalować ją na komputerze Mac. Następnie wystarczy odblokować telefon, podłączyć go do Maca i potwierdzić powiadomienie o ładowaniu przez USB. Następnie pojawią się opcje wykorzystania USB, z których wybieramy opcję „Transfer pliku”. Spowoduje to automatyczne otwarcie na komputerze okna aplikacji Android File Transfer z odpowiednim folderem zawierającym zdjęcia. Następnie możesz po prostu przeciągnąć je na pulpit komputera Mac lub do wcześniej utworzonego folderu. Po zakończeniu przesyłania system Android można standardowo odłączyć.
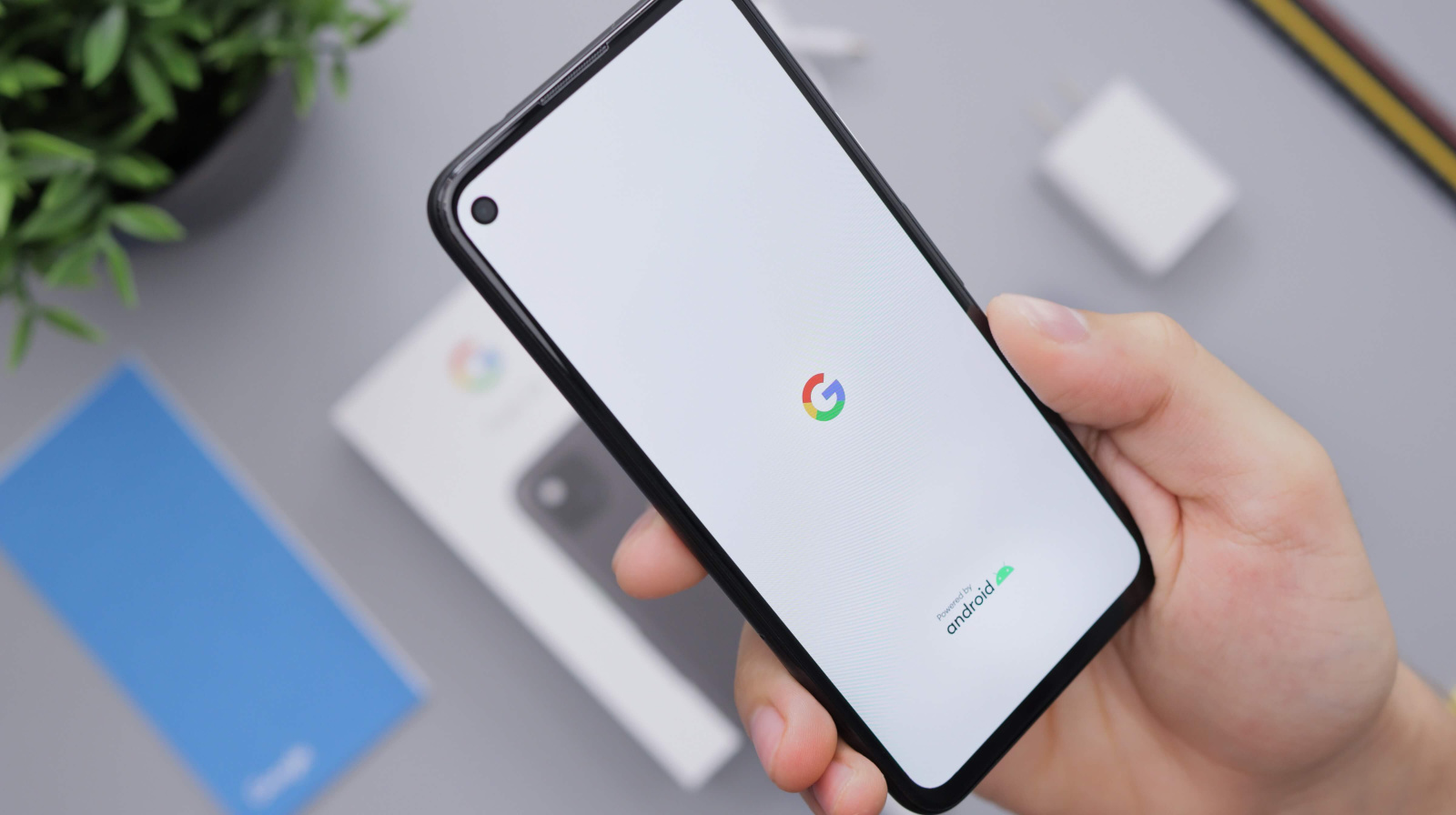
Instrukcja dla telefonów iPhone
Bezprzewodowo
Najprostszym sposobem na pobranie zdjęć z iPhone'a na komputer jest skorzystanie z magazynu w chmurze, do którego zdjęcia są po prostu przesyłane przez Internet i skąd można je następnie pobrać na komputer po zalogowaniu. Dla użytkowników Apple najodpowiedniejszym rozwiązaniem jest Apple iCloud, w którym zdjęcia zapisywane są automatycznie w domyślnych ustawieniach telefonu. W takim przypadku po prostu wejdź na stronę www.icloud.com na swoim komputerze, zaloguj się na konto użytkownika, na które jesteś zalogowany na swoim iPhonie i gotowe. Gdy tylko się zalogujesz, od razu zobaczysz swoje zdjęcia w menu opcji, które możesz wybrać w interfejsie internetowym iCloud, a następnie pobrać je za pomocą odpowiedniej ikony. Wspaniałą rzeczą jest to, że to rozwiązanie jest dostępne zarówno dla systemu Windows, jak i macOS.
Za pomocą kabla
W przypadku pobierania zdjęć z iPhone'a na komputer za pomocą kabla, po podłączeniu do telefonu musisz najpierw potwierdzić na jego wyświetlaczu, że ufasz danemu komputerowi (prawdopodobnie wymagane będzie Twoje hasło alfanumeryczne, Touch ID lub Face ID). Następnie procedura różni się w zależności od systemu operacyjnego uruchomionego na komputerze. W przypadku systemu macOS po podłączeniu iPhone'a otwórz natywną aplikację Zdjęcia na komputerze Mac i kliknij w niej podłączone urządzenie. Następnie zobaczysz wszystkie zawarte w nim zdjęcia, z których wystarczy wybrać tylko te, które chcesz pobrać, a za pomocą przycisku „Importuj wybrane” pobierzesz je ze swojego telefonu tam, gdzie wybierzesz w interfejsie. Następnie możesz odłączyć iPhone'a od komputera Mac.
W przypadku systemu Windows procedura jest podobna. Po podłączeniu iPhone'a do komputera i sprawdzeniu jego wiarygodności otwórz aplikację Zdjęcia, a następnie w górnym menu wybierz opcję Importuj (uważaj, może być ona oznaczona zarówno napisem, jak i ikoną symbolizującą zdjęcie z „plusem”), następnie wybieramy podłączonego iPhone'a i gotowe. Wszystkie zdjęcia z Twojego urządzenia powinny od razu zostać odczytane, a ty spośród nich możesz wybierać dzięki miniaturom, a następnie zapisać je na komputerze za pomocą przycisku Potwierdź (importuj) w wybranej wcześniej lokalizacji.

Następne opcje
Oczywiście istnieje wiele innych opcji pobierania zdjęć z telefonu komórkowego na komputer, więc jeśli te opisane powyżej z jakiegoś powodu nie działają, nie rozpaczaj. Z jednej strony istnieją inne magazyny w chmurze, które można wykorzystać do bezprzewodowego przesyłania zdjęć, a także specjalne pendrive'y, które wystarczy podłączyć do telefonu, pobrać z niego zdjęcia za pośrednictwem aplikacji, a następnie podłączyć je do komputera i zapisane na nim zdjęcia z telefonu przenieś do niego.
Jeżeli przesyłasz niewielką ilość zdjęć, w tej czynności dobrze sprawdzi się także e-mail. Możesz po prostu wysłać zdjęcia jako załączniki e-mailem na swój adres e-mail, dzięki czemu zostaną zapisane w Twojej skrzynce pocztowej i będziesz mógł je później pobrać z dowolnego miejsca. Jedyne o czym warto pomyśleć to to, żeby przesyłać zdjęcia w pełnej rozdzielczości. Niektóre popularne aplikacje komunikacyjne, na czele z WhatsApp, również na to pozwalają, z drugiej strony np. Facebook Messenger zupełnie nie nadaje się do tej aktywności ze względu na kompresję zdjęć.
Wskazówka: opisane powyżej usługi w chmurze służą nie tylko do łatwego przesyłania zdjęć z telefonu komórkowego do komputera. Jednym z ich głównych pomysłów jest łatwe tworzenie kopii zapasowych plików w połączeniu z możliwością dostępu do nich z dowolnego miejsca. I to właśnie dzięki tym aspektom zdecydowanie je polecamy. Po przesłaniu zdjęć do usług w chmurze ich utrata jest prawie niemożliwa. Dopóki sam ich nie usuniesz, będą one bezpieczne i na zawsze w chmurze – to znaczy nawet jeśli na przykład Twój komputer lub telefon ulegnie awarii. Z drugiej strony, jeśli nie zapiszesz zdjęć w chmurze i Twoja elektronika ulegnie awarii, istnieje duże prawdopodobieństwo, że utracisz je bezpowrotnie.
.jpg)
Jak pobrać zdjęcia z aparatu na komputer
O ile w przypadku telefonu komórkowego, czyli tabletu, mamy kilka możliwości zgrania zdjęć na komputer, o tyle w przypadku aparatu nie ma już tak dużego wyboru. Zawsze konieczne będzie fizyczne podłączenie go do komputera za pomocą kabla lub karty pamięci, którą wyjmiesz z aparatu, a następnie włożysz kartę do samego komputera lub podłączonego do niego adaptera. Pozytywem jest to, że w obu przypadkach jest to prosty proces składający się zaledwie z kilku kroków.
Zarówno w przypadku podłączenia aparatu kablem (o ile obsługuje tego typu przesyłanie zdjęć), jak i w przypadku włożenia karty pamięci do komputera, w systemie komputera zazwyczaj pojawią się powiadomienia ostrzegające o podłączeniu zewnętrznego urządzenie lub pamięć. Dodatkowo samo urządzenie lub nośnik pojawi się jako ikona gdzieś w systemie – można je znaleźć albo na pulpicie, albo w aplikacji administracyjnej takiej jak Mój Komputer w przypadku Windowsa lub Finder w przypadku macOS. Gdy tylko uda Ci się w ten sposób „kliknąć” do magazynu lub urządzenia, ścieżka do zdjęć będzie wolna. Pamiętaj tylko, że zdjęcia nie zawsze są przechowywane w folderze o nazwie Zdjęcia, Obrazy itp., Ale czasami są ukryte w folderach o niejasnych nazwach, takich jak DCMI. Dlatego podłączone urządzenie może wymagać „klikania” folder po folderze, aby znaleźć zdjęcia.
.jpg)



